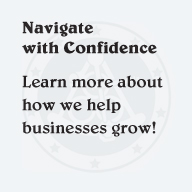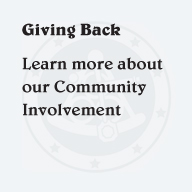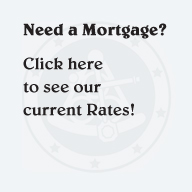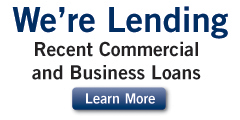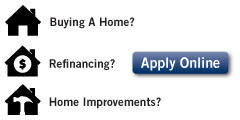Online Banking Supported Browser Settings
The best online banking experience happens when you use the recommended settings for the following supported browsers:

Internet Explorer 8+ Settings
Browser Settings
If your Browser Test Utility states that you are using Internet Explorer 7 and you know that you are running IE 8 or IE 9, you may be running in Compatibility View Mode. To turn it OFF, click Tools icon in the menu bar then click on Compatibility View mode in the drop-down list (it’s a toggle switch). If the checkmark disappears in the menu list, then Compatibility View mode has been shut off and your browser version should now display correctly whenever you check it.
Cookies
1. Click on TOOLS.
2. Select INTERNET OPTIONS.
3. Click the PRIVACY tab.
4. Click on the ADVANCED tab.
a. Put a check mark next to "Override Automatic Cookie Handling".
b. Select ACCEPT for "First-Party Cookies" and "Third Party Cookies".
c. Put a check mark next to "Always Allow Session Cookies".
Security
1. Click on TOOLS.
2. Select INTERNET OPTIONS.
3. Click on the SECURITY tab.
a. Set the Security Level for the Internet Zone to MEDIUM. (if slider bar is not available, click on the button "Default Level").
b. Click on the button "Custom Level".
c. Under Scripting of Java Applets make sure the radio button is set to ENABLE.
d. Under File Download, make sure the radio button is set to ENABLE.
e. (for XP only) Under Automatic prompting for file downloads, make sure the radio button is set to ENABLE.
f. Click OK button.
4. Click on the PRIVACY tab.
a. Set the Privacy Setting to MEDIUM.
b. Click on the button "Advanced".
c. Put a check mark next to "Override Automatic Cookie Handling".
d. Under First-party Cookies make sure the radio button is set to ACCEPT.
e. Under Third-party Cookies make sure the radio button is set to ACCEPT.
f. Put a check mark next to "Always Allow Session Cookies".
g. Click OK button.
5. Click on the ADVANCED tab.
a. Under Security make sure the checkbox for "Do not save encrypted pages to disk" is blank.
b. Under the Security Section, put a check mark next to "Use SSL 2.0" and "Use SSL 3.0".
6. Click on OK until exited completely from options.
Deleting All Temporary Internet Files: WARNING! MFA Impact - Doing this will cause an end user to be challenged at log in on an authorized computer.
1. Click on TOOLS.
2. Select INTERNET OPTIONS.
3. Click the GENERAL tab.
4. Under Browsing History, click the 'Delete...' button.
5. In the Delete Browsing History popup window, put a check mark next to Temporary Internet Files. User may decide whether to put a check mark in all other boxes in this window.
6. Click on the 'Delete' button at bottom of popup window.
7. Click on OK until exited completely from options.
Deleting Cookies Only: WARNING! MFA Impact - Doing this will cause an end user to be challenged at log in on an authorized computer.
1. Click on TOOLS.
2. Select INTERNET OPTIONS.
3. Click the GENERAL tab.
4. Under Browsing History, click the 'Delete...' button.
5. In the Delete Browsing History popup window, check the box for Cookies. Uncheck all other boxes in this window, with possible exception of 'Preserve Favorites website data'.
6. Click on the 'Delete' button at bottom of popup window.
7. Click on OK until exited completely from options.

Internet Explorer 9+ Settings
Browser Settings
If your Browser Test Utility states that you are using Internet Explorer 7 and you know that you are running IE 8 or IE 9, you may be running in Compatibility View Mode. To turn it OFF, click Tools icon in the menu bar then click on Compatibility View mode in the drop-down list (it’s a toggle switch). If the checkmark disappears in the menu list, then Compatibility View mode has been shut off and your browser version should now display correctly whenever you check it.
Cookies
If you are using Internet Explorer 9, you may be deleting your cookies automatically and will need to change that setting in order to more easily access online banking (skip entering the verification code).
1. On the General tab, click on TOOLS.
2. Select INTERNET OPTIONS.
3. Under the heading Browsing history, uncheck the 'Delete browsing history on exit' checkbox.
4. Click on the PRIVACY tab.
a. Click the "Advanced" button.
b. Put a check mark next to "Override Automatic Cookie Handling".
c. Accept 'First-party Cookies' and 'Third-party Cookies'.
d. Put a check mark next to "Always Allow Session Cookies".
e. Click the OK button. Security 6. Click on TOOLS.
7. Select INTERNET OPTIONS.
8. Click on the SECURITY tab.
a. Set the Security Level for the Internet Zone to Medium-high. (if slider bar is not available, click on the button "Default Level").
b. Click the OK button.
9. Click on the PRIVACY tab.
a. Set the Privacy Setting to MEDIUM.
b. Click on the button "Advanced".
c. Put a check mark next to "Override Automatic Cookie Handling".
d. Under First-party Cookies make sure the radio button is set to ACCEPT.
e. Under Third-party Cookies make sure the radio button is set to ACCEPT.
f. Put a check mark next to "Always Allow Session Cookies".
g. Click the OK button.
10. Click on the ADVANCED tab.
a. Under Security make sure the checkbox for "Do not save encrypted pages to disk" is blank.
b. Under the Security Section, put a check mark next to "Use SSL 2.0" and "Use SSL 3.0".
11. Click on OK until exited completely from options.
12. Then close all browser windows (resets the IE9 browser settings) and start up the browser again.
Deleting All Temporary Internet Files: WARNING! MFA Impact - Doing this will cause an end user to be challenged at log in on an authorized computer.
1. Click on TOOLS.
2. Select INTERNET OPTIONS.
3. Click the GENERAL tab.
4. Under Browsing History, click the 'Delete...' button.
5. In the Delete Browsing History popup window, put a check mark next to Temporary Internet Files. User may decide whether to put a check mark in all other boxes in this window.
6. Click on the 'Delete' button at bottom of popup window.
7. Click on OK until exited completely from options.
Deleting Cookies Only: WARNING! MFA Impact - Doing this will cause an end user to be challenged at log in on an authorized computer.
1. Click on TOOLS.
2. Select INTERNET OPTIONS.
3. Click the GENERAL tab.
4. Under Browsing History, click the 'Delete...' button.
5. In the Delete Browsing History popup window, check the box for Cookies. Uncheck all other boxes in this window, with possible exception of 'Preserve Favorites website data'.
6. Click on the 'Delete' button at bottom of popup window.
7. Click on OK until exited completely from options.

Google Chrome Settings
Browser Settings
Opening the Settings Page
You can open the Settings page by clicking on the icon with three stacked horizontal lines to the left of the address bar; this will open up a dropdown menu, and Settings will be located to the bottom of the screen. Users can also type in chrome://chrome/settings/ into the address bar to locate the page, and Mac OS X users can also open the Settings page by choosing Chrome > Preferences or hit ?, (Command key plus the comma key) Browser Settings
1. Open the Settings page (directions above)
2. Locate the “Privacy” section and choose “Content Settings…” a. Note – For most users they will not see this setting until they expose advanced settings; have the user scroll to the bottom of the page, and if there is a link that says “Show advance settings…” ask the user to click on it
3. In the “Content settings” overlay ensure that the following options are set:
a. Cookies: Allow local data to be set (recommended)
b. Cookies: The option for “Block third-party cookies and data” is unchecked
c. JavaScript: Allow all sites to run JavaScript (recommended)
d. Pop-ups: Allow all sites to show pop-ups
i. Note: If the user does not want to enable popups for all sites, have them go click on the “Manage exceptions…” button to open up a “Pop-up exceptions” overlay; here have them type the URL of the online banking domain and set the Behavior to Allow
Security
1. Open the Settings page (directions above)
2. Locate the “HTTPS/SSL” section and choose “Content Settings…”
a. Note – For most users they will not see this setting until they expose advanced settings; have the user scroll to the bottom of the page, and if there is a link that says “Show advance settings…” ask the user to click on it
3. Check the box next to “Check for server certificate revocation”
Deleting the Cache:
1. Open the Settings page (directions above)
2. In the left-hand navigation click on “History”
3. Click the “Clear all browsing data…” button at the top of the page; this will open up an overlay with the title “Clear browsing data”
4. From the “Obliterate the following items from” the dropdown, choose “the beginning of time”
5. Ensure the following item is checked and uncheck all other items not listed: a. Empty the cache
6. Click the “Clear browsing data” button
Deleting Cookies Only:
1. Open the Settings page (directions above)
2. In the left-hand navigation click on “History”
3. Click the “Clear all browsing data…” button at the top of the page; this will open up an overlay with the title “Clear browsing data”
4. From the “Obliterate the following items from” the dropdown, choose the date range that is most appropriate; please note that this will delete all cookies for the user for the given timeline regardless of site:
a. Selecting "the past day" should help clear cookies related to a user's session
b. Selecting “the beginning of time” will remove all cookies in the browser
5. Ensure the following item is checked and uncheck all other items not listed: a. Delete cookies and other site and plug-in data
6. Click the “Clear browsing data” button

Safari 6
Browser Settings
1. Open the Preference window by choosing Safari > Preferences or hit ?, (Command key plus the comma key)
2. Within the window select the "Security" icon on the top row and ensure that the following is true:
a. Checked: Enable plug-ins
b. Checked: Enabled JavaScript
c. Unchecked: Block pop-up windows
3. Within the window select the "Privacy" icon on the top row and under the “Block cookies” option make sure “Never” is selected
Deleting the Cache:
1. Choose Safari > Reset Safari…
2. Uncheck all options except for “Clear history” so that it is the only option remaining
3. Click the “Reset” button
Deleting Cookies Only:
1. Choose Safari > Reset Safari…
2. Uncheck all options except for “Remove all website data” so that it is the only option remaining (Note: This will remove all cookies from the browsers, not just the ones belonging to the online banking site)
3. Click the “Reset” button
Firefox 4+
Browser Settings
1. From the menu bar, click on "Tools."
2. From the Tools menu, select "Options."
3. In the Options window, select the "Privacy" icon.
a. If the "Firefox will" dropdown option is "Never remember history," cookies will be deleted from the browser upon browser close; if user is experiencing trouble with the MFA cookie, you can change the option to "Remember history" so that the cookie remains between sessions.
b. If the "Firefox will" dropdown option is "Use customer settings for history," ensure that both the "Accept cookies from sites" and "Accept third-party cookies" boxes are checked (ON) and the "Keep until" dropdown option value is "they expire."
4. In the Options window, select the "Content" icon/tab.
a. Unclick (OFF) the checkbox for "Block pop-up windows." * Or if you choose to have it checked (ON), be sure to add your FI's domain to the list of Allowed Sites.
b. Click (ON) the checkbox for "Load images automatically."
c. Click (ON) the checkbox for "Enable JavaScript."
5. In the Options window, select the "Advanced" icon/tab.
6. Select the "Encryption" tab. a. Click (ON) the checkbox for "Use SSL 3.0". b. Click (ON) the checkbox for "Use TLS 1.0".
7. Click on OK button to close the Options window.
Deleting the Cache: (a.k.a. Temporary Internet Files)
1. From the menu bar, click on "Tools."
2. From the Tools menu, select "Options."
3. In the Options window, select the "Privacy" icon.
4. If the "Firefox will" option in the dropdown is "Remember history," click on the "clear your recent history" link in the dialog box; if the "Firefox will" option in the dropdown is "Never remember history," click on the "clear all current history" link in the dialog box.
5. In the "Time range to clear" dropdown option, choose "Everything".
6. In the "Details" section, expand the selection (if necessary) by clicking on the down button
7. Ensure that "Cache" is the only option selected and click "Clear Now".
8. Close the "Options" box by clicking "OK".
Deleting Cookies Only:
1. From the menu bar, click on "Tools"".
2. From the Tools menu, select "Options".
3. In the Options window, select the "Privacy" icon.
4. If the "Firefox will" option in the dropdown is "Remember history," click on the "clear your recent history" link in the dialog box; if the "Firefox will" option in the dropdown is "Never remember history," click on the "clear all current history" link in the dialog box.
5. In the "Time range to clear" dropdown option, choose the date range that is most appropriate; please note that this will delete all cookies for the user for the given timeline regardless of site. a. Selecting "Today" should help clear cookies related to a user's session b. Selecting "Everything" will remove all cookies in the browser
6. In the "Details" section, expand the selection (if necessary) by clicking on the down button
7. Ensure that "Cookies" is the only option selected and click "Clear Now".
8. Close the "Options" box by clicking "OK".